The Software Licensing Management Tool or Slmgr allows you to manage and control the licensing and activation of your Windows system. In this guide, we will see how you can use Slmgr to Install, Uninstall, Activate, View, or Extend Windows License.
How to use Slmgr in Windows 11/10
Since Slmgr deals with Windows licensing, we can use it to manage Windows activation. It is located in the System32 folder, so you will have to run the Command Prompt in Elevated or Admin mode to access this utility. To do so, hit Win + R, type “cmd,” and hit Ctrl + Shift + Esc. When the UAC prompt appears, click on Yes to confirm.
Use Slmgr to view Windows license
First, let’s use the Slmgr command to access your license information. To do so, run the following command in CMD.
slmgr /dll
The command will give you a bride description of your license information along with the Partial Product key.
However, if you want detailed information that includes activation ID, extended PID, installation ID, remaining Windows rearm and SKU count, and a few other details on top of what the /dli option shows, you need to use /dlv option.
So, go ahead and run slmgr.vbs /dlv command.
You can also use /xpr option along with the slmgr utility to know your license will expire. The command would look like
slmgr /xpr
That’s how you can use the Software Licensing Management Tool to check the license status.
Activate or deactivate Windows license using Slmgr.exe
You can also activate the Windows operating system using the Slmgr utility. You can activate Windows using two methods – Online and Offline activation. Online activation is usually recommended when encountering error messages when trying to activate your operating system from Windows Settings.
Run the following command for Online Activation
slmgr /ato
Run the following command for Offline Activation
slmgr /dti
Run the following command to Activate using Activation ID
slmgr /atp
You can call Microsoft and get the Activation ID.
With the help of the Slmgr tool, you can activate and deactivate Windows. To deactivate Windows, run the following command.
slmgr /upk
Install and uninstall Windows Product Key using Slmgr
If you have a new license and want to install it, you must uninstall your existing Product key. Most Windows product keys are associated with a specific computer. However, it is possible to transfer the key to a different computer in certain situations, although it may require contacting Microsoft to validate the change in hardware.
To uninstall the Product key, you can run the command in the Command Prompt.
slmgr /upk
Now, run the command mentioned below to remove the associated registry entry.
slmgr /cpky
After removing the Product key, we can go ahead and activate your system (using the command given below) and install it again using the command given below.
slmgr.vbs /ipk
Use Slmgr to extend Windows License
You can extend the Windows license using the slmgr utility. To do so, we need to renew the rearm. To do so, run the following commands.
slmgr -rearm slmgr -dlv slmgr -ato
However, since Windows 11/10 can be used without a Product key, you won’t be able to use extend license.
Read: Windows is activated but still keeps asking for Activation
How to use slmgr to activate Windows?
To use slmgr to activate your Windows operating system, you can use slmgr.vbs /ipk . The only catch is, you need to fetch the Product key either from the product information or from Microsoft.
Read: How long can you use Windows 11 without Activation?
How do I remove Windows license from Slmgr?
To uninstall the Product key or deactivate your Windows license, you can run slmgr /upk. However, you then have to remove the associated registry. Check out the command above to do the same.
Also read: Disable Automatic Windows Activation popup.



![SecurityHealthSystray.exe high CPU, Memory, Disk usage [Fix] SecurityHealthSystray.exe high CPU, Memory, Disk usage [Fix]](https://i2.wp.com/gccdi.com/wp-content/uploads/2024/09/Windows-Tutorials-2024-xd0wjtqaak4.png?w=180&resize=180,180&ssl=1)














![Boot failure detected in Windows 11 [Fix] Boot failure detected in Windows 11 [Fix]](https://i0.wp.com/gccdi.com/wp-content/uploads/2024/09/Windows-Tutorials-2024-3jvdkal4ejf.jpg?w=180&resize=180,180&ssl=1)

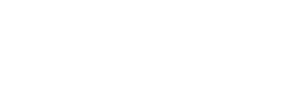
Comments