The CTRL + T keyboard shortcut is one of the easiest ways to open a new tab in Chrome, Edge, and any other browser, whereas CTRL + Shift + T is used to open the last closed browser tab in a new window. Not only that, but depending on the application, these shortcuts also have different roles. However, we have noticed that, in some cases, either CTRL+T or CTRL+Shift+T keyboard shortcuts are not working. In this post, we will discuss this issue and see what you can do to resolve this issue.
Fix CTRL+ T keyboard shortcut not working on Windows computer
If the CTRL + T keyboard shortcut is not working on your computer, you should first make sure that your keys are working fine. For that, type the letter ‘T’ and use a different shortcut that uses the CTRL key, if both are working fine, move on to the listed solutions.
- Uninstall any hotkey program
- Disable all your extensions
- Delete the cache of your browser
- Check your language settings
- Troubleshoot in Clean Boot
Let us talk about them in detail.
1] Uninstall any hotkey program
If you have installed a program to configure hotkey on your computer, there is a chance that it has replaced the shortcut to open a new tab from CTRL + T (or CTRL + Shift + T) to something else. So, if you have installed such a program, you might as well check the hotkey configuration and reset it or learn the new shortcut. If you can’t find such a program, check if you have installed any extension to alter the hotkey.
Read: How to fix Ctrl Key not working on Windows computer
2] Disable all your extensions
While we are on the subject of extensions, you might as well disable all of them at once and then enable them manually to find out what’s the culprit. Various extensions might not appear to alter the configuration of your browser, but they can change the hotkey.
In Chrome, you can click on the three dots, go to Extensions > Manage extensions, and then disable all of them one by one.
In Edge, you can click on the Extension icon placed next to the address bar, then click on the three dots associated with the extension, and select Remove from Microsoft Edge.
After disabling all the extensions, try the CTRL + T shortcut, if it works, you can enable them manually, and keep on trying the shortcut. If you notice the shortcut fails to work after enabling a certain extension, just keep it disabled and your issue will be resolved.
Read: Windows Alt R not working for recording
3] Delete the cache of your browser
Caches are information stored on your computer that makes accessing your data easier for the browser. Since we are facing an issue related to our browser, we might as well clear out the cache and see if that helps. Follow the steps mentioned below to do the same.
Edge:
- Open Edge.
- Click on the three dots and click on Settings.
- Go to Privacy, search, and services, go to Delete browsing data, and click on Choose what to clear.
- Now, the boxes you need and change the time range to All time.
- Click on Clear now.
Chrome:
- Open Chrome and click on the three dots.
- Now, go to Privacy and security > Delete browsing data.
- Change the Time range, tick all the required boxes, and then click on Delete data.
Once you have cleared the cache, reboot the browser, and use the shortcut. It should ideally work for you.
4] Check your Language Settings
If you are using a different language pack, there is a chance that some of your shortcuts are altered. We recommend you switch to English (United States) and then try the CTRL + T or CTRL + Shift + T Shortcuts. To do so, follow the steps given below.
- Open Settings.
- Go to Time & language > Language & region.
- If the English (United States) pack is not installed, click on Add a language, search, and install it.
- If it’s already there, click on the three dots, and select Move up.
Once you have configured the language pack, try the shortcut, most probably it will work.
5] Troubleshoot in Clean Boot
If all else fails, we need to check and find out which program is interfering with our hotkeys and altering them. For that, our best bet is to open the system in a Clean Boot state which will remove all the third-party services. If the shortcut works then, we will go ahead and enable them one by one to find out who is the culprit. We can then either update, reinstall, disable, or uninstall them depending on their importance.
That’s it!
Read: Ctrl+C and Ctrl+V not working in Windows
What is CTRL + T keyboard shortcut used for in computer?
The CTRL + T keyboard shortcut is very versatile. Its role changes depending on the application we are using. Below are all the ways this shortcut can be used.
- In browsers such as Chrome and Edge, it is used to open a new tab.
- In Excel, it is used to launch the Create Table dialog box.
- In PowerPoint, the shortcut is used to open the Format Text box.
- In Word, the shortcut is used to create a hanging incident.
- In Adobe, we can use it to resize or rotate the selection using the bounding box.
So, we can clearly say that CTRL + T is one of the most useful shortcuts in Windows.
Read: Keyboard Shortcuts not working in Word
What is CTRL+SHIFT+T keyboard shortcut used for?
The Ctrl + Shift + T keyboard shortcut reopens the last closed tab in your internet browser. It works in major browsers like Chrome, Edge, Firefox, and Opera. If you accidentally close a tab, press this combination to restore it. You can keep pressing Ctrl + Shift + T to reopen multiple tabs in the order they were closed.
Also Read: Keyboard Shortcuts not working in Photoshop.



![SecurityHealthSystray.exe high CPU, Memory, Disk usage [Fix] SecurityHealthSystray.exe high CPU, Memory, Disk usage [Fix]](https://i2.wp.com/gccdi.com/wp-content/uploads/2024/09/Windows-Tutorials-2024-xd0wjtqaak4.png?w=180&resize=180,180&ssl=1)














![Boot failure detected in Windows 11 [Fix] Boot failure detected in Windows 11 [Fix]](https://i0.wp.com/gccdi.com/wp-content/uploads/2024/09/Windows-Tutorials-2024-3jvdkal4ejf.jpg?w=180&resize=180,180&ssl=1)

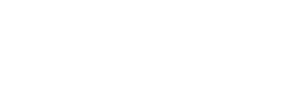
Comments