If you want to enable or disable Windows Search service in Windows Server, this step-by-step guide will help you do that. You can turn on or off the Windows Search service in Windows Server 2025/2022 with the help of Server Manager and PowerShell.
Enable Windows Search Service in Windows Server using Server Manager
To enable the Windows Search service in Windows Server using Server Manager, follow these steps:
- Open the Server Manager.
- Choose Manage > Add Roles and Features.
- Select Role-based or feature-based installation and click Next.
- Tick the Windows Search Service checkbox and click Next.
- Click the Install button.
To get started, you need to open the Server Manager first. Then, click on Manage > Add Roles and Features.
Next, select the server from the server pool and choose the Role-based or feature-based installation option.
Then, tick the Windows Search Service checkbox and click Next.
Finally, confirm the installation by clicking the Install button.
Once done, you will be able to use the Windows Search Service on your Windows Server.
Disable Windows Search Service in Windows Server using Server Manager
To disable Windows Search Service in Windows Server using Server Manager, follow these steps:
- Open the Server Manager.
- Choose Manage > Remove Roles and Features.
- Select a server from the server pool.
- Clear the Windows Search Service checkbox.
- Click the Remove button.
- Let it be finished.
First, open the Server Manager and click on Manage > Remove Roles and Features.
Next, choose the server from the server pool and click on Next. Then, clear the Windows Search Service checkbox and click the Remove button.
Let the process be finished.
How to enable Windows Search Service in Windows Server using PowerShell
To enable the Windows Search service in Windows Server using PowerShell, follow these steps:
- Search for PowerShell in the Taskbar search box.
- Right-click on the individual search result.
- Select Run as administrator.
- Enter this command:
Install-WindowsFeature Search-Service
To know more about these steps, keep reading.
First, you need to open PowerShell with administrator privileges. To do that, search for PowerShell in the Taskbar search box, right-click on the individual search result, and select the Run as administrator option.
Then, enter this command:
Install-WindowsFeature Search-Service
Once done, Windows Search Service will be installed.
Read: How to get Extended Security Updates (ESU) for Windows Server
Why is my Windows Search disabled?
By default, the Windows Search service is disabled on Windows Server. However, you can enable it using Server Manager or PowerShell. Following that, you need to open the Services panel, double-click on the Windows Search service, choose the Automatic (Delayed Start) option, and click the Start button. Finally, click on Apply and OK.
How to fix Windows Search service not running?
If the Windows Search service is not running on Windows Server, you should restart the service once. Double-click on the Windows Search service in the Services panel and click on the Stop and Start buttons accordingly. Alternatively, you can right-click on the service and choose the Restart option.
Read: How to set up and use Remote Assistance in Windows Server.






![SecurityHealthSystray.exe high CPU, Memory, Disk usage [Fix] SecurityHealthSystray.exe high CPU, Memory, Disk usage [Fix]](https://i2.wp.com/gccdi.com/wp-content/uploads/2024/09/Windows-Tutorials-2024-xd0wjtqaak4.png?w=400&resize=400,300&ssl=1)











![Boot failure detected in Windows 11 [Fix] Boot failure detected in Windows 11 [Fix]](https://i0.wp.com/gccdi.com/wp-content/uploads/2024/09/Windows-Tutorials-2024-3jvdkal4ejf.jpg?w=180&resize=180,180&ssl=1)

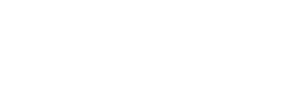
Comments